Carrie

Administrator
     

Dabei seit: 16.01.2010
Beiträge: 1224
 |
|
 Sims 3 Tutorial – Posen erstellen Sims 3 Tutorial – Posen erstellen |
     |
Ich habe mal das englische Tutorial zum Posen erstellen ins Deutsche übersetzt und habe noch ein paar Stellen ergänzt.
Das Original kannst du hier finden:
http://www.modthesims.info/showthread.php?t=438716
_______________________________________________________________________
Benötigte Programme:
1) Pose Player von cmomoney
2) AnimToolV05 von Wes Howe
3) Adult rig von Mesher für Milkshape-Benutzer oder WesHowe's neue Female Rig oder Mesher's child rig in Post 7
ODER du brauchst die modifizierte Ver...r-Benutzer. Stelle sicher, dass du auf jeden Fall diese Version runtergeladen hast, wenn du Blender benutzt. Jedoch wirst du dir auch die MilkShape-Rig herunterladen müssen, um an die „.txt-Textdatei“ heranzukommen. Beide 3D-Programme benötigen die selbe .txt-Datei.
4) S3PE Version 11-0402-0951 von Peter und Inge Jones (32 bit ist die Version, die die meisten Leute benutzen.)
5) Und du brauchst einen animationen Editor deiner Wahl, der „.smd-Dateien“ verändern kann. Z.B. MilkShape 3D (Milkshape 1.8.5) oder Blender (Blender 2.57). Allerdings ist MilkShape kostenpflichtig und in der Testversion kann nicht abgespeichert werden!
Aber auch andere Editoren können benutzt werden, jedoch wird das Tutorial mit MilkShape und Blender erklärt.
_______________________________________________________________________
Schritt 1 / Die CLIP-Datei exportieren
Öffne S3PE und klicke auf File, dann klickst du auf Open. Nun musst du die Datei „FullBuild0“ öffnen und um diese zu finden, musst du folgendem Pfad folgen: Programme/Electronic Arts/Die Sims 3/Game Data/Shared/FullBuild0.
(Wenn du in dem Shared-Ordner zwei Ordner Namens „NonPackaged“ und „Packages“ hast, musst du auf „Packages“ klicken und in dem Ordner ist dann die FullBuild0-Datei zu finden.)

Stelle sicher, dass du ein Häkchen in der „Sort-Box“ unten links von S3Pe hast und klicke dann oben bei den Boxen auf „Tag“ und „Name“, um etwas Ordnung in die Liste zu bringen.


Scrolle in der Liste nach unten zu den CLIP-Dateien und öffne eine der Dateien, die mit „a_xevt_“ beginnen. Es ist egal, ob du die „a_xevt_701“ oder die „a_xevt_702“ nimmst.
Mache einen Rechtsklick auf die Datei und gehe auf „Export and rename...“.

Gebe einen Namen für deine neue Pose in das Namenfeld ein. Wichtig ist dabei, dass der Name für deine Pose immer mit einem „a_“ beginnen muss. Danach kannst du schreiben, was du willst. Ist das „a_“ jedoch nicht am Anfang deines Namens, wird die Pose hinterher im Spiel entweder gar nicht oder nur fehlerhaft abgespielt.
Wenn du einen Namen eingegeben hast, klicke auf „Save“. Speichere die CLIP in einem Ordner, in dem du sie wiederfindest.

__________________

|
|
Beitragsnr.: 1704
|
|
 27.04.2011 13:32
27.04.2011 13:32 |






|
Carrie

Administrator
     

Dabei seit: 16.01.2010
Beiträge: 1224
 |
|
Schritt 2 / Von CLIP zu SMD konvertieren
Öffne den Ordner in dem du die CLIP-Datei gespeichert hast und öffne danach Meshers rig-Download. Ziehe die „adult-rigfile.txt“ und die „am_body_4_anim_ms3d“ in den Ordner hinüber, in dem sich deine CLIP befindet.
(Blender User müssen statt der „am_body_4_anim_ms3d“ die „am/af.blend“ in den Ordner verschieben. Die „adult-rigfile.txt“ brauchen dagegen sowohl MilkShape-, als auch Blender-Benutzer.)
Öffne nun den AnimTool-Ordner und klicke in ihm auf die Exe, um das Tool zu starten. Gehe nun auf den Clip->SMD-Knopf und öffne den Ordner in dem sich deine CLIP-Datei befindet. Mache einen Doppelklick auf die CLIP.
Nun öffnet sich eine Textbox die dir sagt, dass die rigfile_txt nicht gefunden wurde. Klicke auf OK und navigiere erneut zu deinem Ordner. Nun klicke auf die „adult_rigfile.txt“ und gehe auf „Open“. Jetzt schließt sich die Box und in der AnimTool Dialogbox erscheint die Mitteilung „No Errors“.

Nun kannst du die „am_body_4_anim_ms3d“ (oder Blender-Benutzer die „am.blend“ oder „af.blend“. AM heißt übrigens Adult Male und AF Adult Female) mit deinem animationen Editor öffnen. Importiere nun deine neue smd.-Datei und kreiere deine Pose. Speichere diese ab und überschreibe deine neue smd. in deinem Ordner.
_______________________________________________________________________
Schritt 3 / SMD zu CLIP konvertieren und CLIP zur Package-Datei machen
Öffne noch einmal das AnimTool. Klicke den SMD->CLIP-Knopf, navigiere zu deinem Ordner und wähle die .smd-Datei. Erneut erscheint die Mitteilung „No Errors“ in der Dialogbox.
Nun öffnest du S3PE und klickst oben im Menü auf „File“. In dem sich öffnendem Menü gehst du auf „New“.
Jetzt gehst du auf den Resourceknopf (den könnt ihr neben dem File button finden) und von dem Dropdown-Menü wählst du „Import->From File“. Navigiere noch einmal zu deinem Ordner und öffne die CLIP. Speichere ab, ohne etwas am Text oder an den Nummern zuverändern. Die Datei die du importieren musst, ist die, die mit .animation endet.
  
Anmerkung: Du kannst so viele CLIPs in ein Package einfügen, wie du willst. Du kannst also mehr als eine Pose in deine Package-Datei packen. Um noch mehr Posen einzufügen, gehst du einfach auf Resource/Import/From File.
Wenn du fertig mit deiner Package bist, gehst du erneut auf „File“ und dann klickst du auf „Save As“. Nun kannst du einen beliebigen Namen für deine Package eingeben und speichere dann deine Datei ab. Füge deine Pose in den Mods-Ordner ein und stelle sicher, dass du auch den Pose Player in deinem Mods-Ordner hast.
Nun kannst du im Spiel schauen, wie deine Pose aussieht. Kaufe dir im Spiel den Pose Player, klicke ihn mit deinem Sim an, der die Pose ausführen soll und gebe dann den Namen deiner Pose ein. Den Namen hast du im ersten Schritt eingeben müssen. Es ist der, der mit a_ beginnt. Meine Pose heißt z.B. a_tutorial_testpose.
__________________

|
|
Beitragsnr.: 1705
|
|
 27.04.2011 13:41
27.04.2011 13:41 |






|
Carrie

Administrator
     

Dabei seit: 16.01.2010
Beiträge: 1224
 |
|
Pose mit MilkShape 3D erstellen
1. Öffne MilkShape. Klicke oben links auf „File“ und dann auf „Open“. Gehe zu deinem Ordner und öffne die am_body_4_anim_ms3d.
2. Klicke erneut auf den Fileknopf und gehe dann auf „Import/Halflife SMD. Navigiere zu deinem Ordner und wähle die neue .smd. Eine SMD Importbox öffnet sich, in der sich einige Kästchen mit Häkchen befinden. Lass alle Häkchen wo sie sind und klicke auf „OK“. Eine zweite Box wird sich öffnen, in der du gefragt wirst, ob du eine Animation anhängen möchtest. Aber alles was wir möchten, ist eine Singlepose. Klicke also auf „No“.

3. Klicke nun unten rechts in der Ecke auf das Kästchen in dem „Anim“ steht.

4. Gehe nun etwas weiter oben bei den Tabs auf „Joints“. Unter den Tabs in dem weißen Kasten, siehst du eine Liste mit allen Gelenken deiner Rig. Mache ein Häkchen in die Show Skeleton-Box unten bei der „Vertex Weights“ Sektion und du wirst sehen, dass alle Gelenke an deinem Model links in den Ansichtskästen angezeigt werden.

5. Mache jetzt einen Doppelklick auf einen der Joints in der Jointsliste. Das Gelenk und alle Gelenke, die mit ihm verbunden sind, leuchten nun grün auf, wenn es ein Gelenk ist, dass du bewegen kannst. Wenn du so z.B. auf das b_R_Thigh_ Gelenk doppelklickst, kannst du sehen, dass am gesamten rechten Bein grüne Punkte sind. Das bedeutet, dass wenn du die Position des Oberschenkelgelenks änderst, alle anderen Gelenke automatisch folgen. Solltest du einen Joint wählen, bei denen die Gelenke rot statt grün aufleuchten, dann solltest du die Position lieber nicht verändern, denn sonst verzerrt sich das Gelenk am Modell. Das Gelenk b_R_Right_Bicep, ist ein solches Gelenk. Wenn du es verschiebst, wird es verzerren.
 
6. Um deine Pose zu erstellen, wählst du dir einen der Joints aus und wenn die Punkte grün aufleuchten, wechselst du zum Model-Tab. Klicke bei den Toolknöpfen auf „Rotate“, platziere deine Maus auf eine der Ansichtboxen und bewege das Gelenk mit deiner linken Maustaste. Du wirst sehen, dass sich das Gelenk am Model entsprechend verschiebt. Probiere etwas mit den Joints herum, bis du die gewünschte Pose erstellt hast.

7. Wenn du die gewünschte Modelpose hast, gehe nach oben und klicke auf den Animatebutton. Aus dem Menü wählst du „Set Keyframe“. Dann wird deine Pose gespeichert. Gehe nun zum Animbutton unten rechts und klicke ihn an. Keine Panik, wenn deine Pose verschwindet und dein Model zurück in die anfängliche Stellung geht. Deine Pose ist noch immer da.
 
8. Klicke nun oben links auf File und Export->Halflife SMD. Navigiere zu deinem Ordner und speichere deine neue Pose über die alte .smd. Eine Box wird sich öffnen und dich fragen, ob du die Datei überschreiben möchtest – klicke auf „Ja“. Erneut öffnet sich eine Box. In der Box musst du den Punkt in die Blase vor dem Wort „Sequence“ setzen und lasse die anderen beiden Blasen leer. Dann klicke auf OK.

Jetzt ist deine neue Pose erstellt und du kannst mit „Schritt 3 / SMD zu CLIP konvertieren und CLIP zur Package-Datei machen“ fortfahren.
Anmerkung: Wenn du am Kopf, Nacken/Hals, Wirbelsäule, Becken, Oberschenkel und an den Oberarmen arbeitest, ist es oft nützlich, wenn du bei den Rotate Optionen den Punkt bei „Center of Mass“ und vor „Global“ setzt. Und wenn du an Unterarmen, Waden, Händen, Füßen, Finger und an Zehen arbeitest, ist es sinnvoll die Einstellungen auf „Origin“ und „Local“ zu setzen.
 
TIPP:
Eine fertige Pose sollte in MilkShape etwa so aussehen:

------------------------------------------------------------------------------
Pose mit Blender erstellen
Bevor wir beginnen, musst du dir die SMD-Tools für Blender herunterladen. (es ist die "io_smd_tools_0158.zip-Datei" am Anfang der Liste)
Um die SMD-Tools richtig zu installieren, folge der Installationsbeschreibung von Cmo, die er hier gepostet hat: http://www.modthesims.info/download.php?t=433882
Ich habe mal die Installationsbeschreibung des SMD-Tools von Cmo übersetzt.
Installationsbeschreibung des TS3 Tools
1. Downloade und entpacke die „io_TS3_tools.py“ und tue die Datei in einen Ordner, in dem du sie wiederfindest.
2. Starte Blender und gehe zu „File->User Preferences (oder drücke Strg + Alt + U).
3. Klicke den „Add-Ons“ Knopf oben im User Preferences-Fenster.
4. Klicke nun auf den „Import/Export“ Knopf auf der linken Seite in der Liste, dann gehe auf „Install Add_on“ in der linken, unteren Ecke.
5. Navigiere zu der entpackten Datei, wähle sie aus (io_TS3_tools_py) und klicke dann „Install Add-On“. Das TS3 Tool wird nun zur Liste hinzugefügt.
6. Klicke die Häkchenbox rechts neben dem TS3 Tool in der Liste. Der Importer/Exporter wird nun zu dem „File->Import-Menü“ hinzugefügt, und die TS3 Tools und der TS3 Image Loader wurde im „Properties Editor“ unter „Scene“ aufgenommen.

7. Schließe das User Preferences-Fenster und drücke Strg + U um die Einstellungen zu speichern. Das TS3 Tool wird erst aktiv, wenn du Blender neu startest.
-----------------------
1. Öffne Blender, klicke auf „File“ in der oberen linken Ecke, gehe auf „Open“ und navigiere zu Cmo's am.blend (oder zur af.blend). Wähle die Datei und gehe dann auf „Open Blender File“.
2. Klicke erneut auf „File“ und dann auf „Import“. Scrolle in der Liste runter und wähle „Source Engine (.smd, .vta, .dmx, .gc), navigiere zu deiner .smd-Datei und öffne sie.

3. Platziere deine Maus auf der rechten Seite des Ansichtsbildes und drücke „1“ auf deiner Tastatur. Nun drücke die „Shift-Taste“ auf der Tastatur und zur gleichen Zeit drücke die „2“. Dies sollte dazu führen, dass das Skelett über dem weißen Körper sichtbar wird – du wirst sehen, dass das Skelett aus Punkten besteht, die alle miteinander verbunden sind.
4. Klicke oben links auf das Pluszeichen, dann auf das Wort „Pose“. Die Punkte auf dem Mesh sollten nun schwarz werden und das zeigt, dass sie nicht ausgewählt sind. Wenn du einen der Punkte auswählst, leuchtet dieser blau auf.

5. Wähle Joints um sie zu bewegen:
a. Wähle einen Joint aus, indem du mit der rechten Maustaste auf einen der schwarzen Punkte klickst, die die Joints auf dem Körper darstellen. - oder
b. Wähle einen Joint aus der Jointliste in dem oberen, linken Fenster aus, indem du folgendes machst: Klicke das Pluszeichen bei „b_ROOT_“, dann das Pluszeichen bei „b_ROOT_bind_“. Um die Oberschenkel-Joints sehen zu können, klicke das Plus bei „b_Pelvis“_, um die Waden-Joints zu sehen, klicke das Plus des linken oder rechten Schenkels, um die Fuß-Joints zu sehen, klicke auf das Plus bei der linken oder rechten Wade usw. Klickt euch einfach mal durch die Liste und schaut euch in bisschen um.

Wenn du einen Doppelklick auf die Jointnamen machst, wird der Joint am Mesh blau aufleuchten und auf der rechten Seite kannst du sehen, dass der Joint wirklich ausgewählt ist. Je nachdem, welche Sicht du auf das Skelett hast, kannst du nicht sehen, dass der Joint aufleuchtet, bis du ihn verschiebst oder den Blick auf das Modell drehst.
6. Benutze das Mausrad um die Sicht auf dein Model zu drehen und um dir so das Rotieren der Gelenke zu erleichtern. Mit dem Mausrad kannst du auch in das Bild rein- oder rauszoomen.
7. Hast du einen Joint gewählt, platziere deinen Mauszeiger am Rand des Ansichtsfensters und drücke „R“ auf deiner Tastatur, um die Funktion „Rotieren“ zu aktivieren. Bewege nun vorsichtig deine Maus, um den Joint zu bewegen. (Tipp: Wenn du „R“ zwei Mal hintereinander drückst, kannst du die Gelenke nach hinten oder nach außen drehen.)
Hast du die gewünschte Position des Joints erreicht, klicke einmal mit der linken Maustaste in das Anzeigefenster, um die Rotation zu beenden. Verfahre so auch mit den anderen Joints, bis deine Pose fertig ist.
(Tipp: Mit der Taste „Z“ kannst du bei Blender Dinge rückgängig machen, mit der Taste „Y“ wiederherstellen.)
Deine fertige Pose könnte am Ende z.B. so aussehen:

8. Wenn deine Pose fertig ist, platziere deine Maus wieder auf die rechte Seite des Ansichtsfensters und drücke den Buchstaben „a“ auf deiner Tastatur. Du solltest nun sehen, dass alle deine Joints (die schwarzen Punkte) blau aufleuchten. Wenn sie weiterhin schwarz bleiben sollten, drücke die Taste „a“ erneut.
9. Drücke nun den Buchstaben „i“ auf deiner Tastatur, um in das Keyframe-Menü zu gelangen. Wähle dort „loc rot“ aus, um den Keyframe zu setzen.
10. Klicke nun auf „File“ in der oberen linken Ecke und gehe dann auf „Export“. Scrolle hinunter bis zur „Source Engine-Sparte“ (.smd, .vta, .dmx, .qc) und wähle sie aus. In dem Popup-Fenster, das sich öffnet, wählst du die Zeile, die mit „smd.“ endet. In der größeren Box klickst du einfach auf „Exportieren“.

11. Schließe Blender und öffne den Ordner, in dem du deine Dateien gespeichert hast. Dort wirst du nun einen neuen Ordner finden, der „Anims“ heißt. Benenne die sich darin befindende smd.-Datei so um, dass sie exakt den gleichen Namen hat, wie deine originale smd.
12. Nun ersetze die alte smd.-Datei durch die neue, umbenannte Datei. Die neue smd. muss auf jeden Fall in den Ordner, in dem sich auch die CLIP-Datei befindet. Hast du dies getan, kannst du die neue smd. zur Clip konvertieren und diese in eine Package-Datei packen (siehe normales Tutorial).
Danke an: cmomoney, Wes Howe, Mesher, Peter und Inge Jones und orangemittens.
__________________

|
|
Beitragsnr.: 1706
|
|
 27.04.2011 13:55
27.04.2011 13:55 |






|
Jack
Senior Member


Dabei seit: 28.04.2011
Beiträge: 135
 |
|
|
 28.04.2011 11:39
28.04.2011 11:39 |




|
Jack
Senior Member


Dabei seit: 28.04.2011
Beiträge: 135
 |
|
|
 28.04.2011 12:31
28.04.2011 12:31 |




|
Jack
Senior Member


Dabei seit: 28.04.2011
Beiträge: 135
 |
|
|
 28.04.2011 12:44
28.04.2011 12:44 |




|
Jack
Senior Member


Dabei seit: 28.04.2011
Beiträge: 135
 |
|
|
 29.04.2011 18:13
29.04.2011 18:13 |




|
|
|
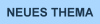

|
|
|
|
 |
Geblockte Angriffe: 5213 | prof. Blocks: 406 | Spy-/Malware: 2.025692221142E+23
CT Security System lite v3.0.4: © 2024 Frank John & cback.de |
Besucher gesamt : 633215 «» Besucher heute : 207 «» Besucher gestern : 319
Impressum
|

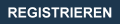
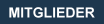







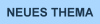

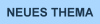








































 Aber danke für deine Mühe
Aber danke für deine Mühe 