|
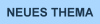

|
Carrie

Administrator
     

Dabei seit: 16.01.2010
Beiträge: 1224
 |
|
 Sims 3 Tutorial – Kleidung erstellen für Anfänger Sims 3 Tutorial – Kleidung erstellen für Anfänger |
     |
In diesem Tutorial zeige ich euch, wie ihr Kleidung für die Sims 3 erstellen könnt. Dieses Tutorial ist speziell für Leute, die sich weder mit Bilderbearbeitungsprogrammen, noch mit dem TSR Workshop auskennen und dennoch lernen wollen, wie es geht.
Es ist sicherlich nicht einfach und am Anfang sehr kompliziert, aber mit ein bisschen Übung und Geduld, werdet ihr es schon schaffen. Die ersten Versuche sehen meist nicht überragend aus, aber bisher ist noch kein Meister vom Himmel gefallen.
___________________________________________________________________________
Benötigte Programme:
Gimp (oder ein anderes Bilderbearbeitungsprogramm. In diesem Tutorial wird allerdings mit Gimp erklärt)
DDS Plugin für Gimp
TSR Workshop (holt euch am besten die neuste Version)
(alle Programme sind kostenlos)
___________________________________________________________________________
Schritt 1 / Mesh wählen
Öffnet den TSR Workshop und erstellt ein neues Projekt indem ihr auf „File->New“ klickt. Nun macht einen Doppelklick auf Clothing und wählt Alter, Geschlecht und Kleiderkategorie aus. Anschließend sucht ihr euch einen Mesh, den ihr verändern möchtet.
Als Beispiel benutze ich ein Top für weibliche Erwachsene und junge Erwachsene.

Wenn ihr auf „Next“ geklickt habt, öffnet sich ein Fenster, in dem ihr den Projektnamen, den Titel und eine Beschreibung für euer neues Projekt eingeben sollt. Tut dies und geht erneut auf „Next“, dann wählt „OK“.
Nun läd das gewählte Kleidungsstück und es geht ans Eingemachte.
___________________________________________________________________________
Schritt 2 / Multiplier-Textur exportieren
Als Erstes werden wir die Multiplier-Textur exportieren und bearbeiten. Sie ist im Grunde die Grundtextur, ein Graustufenbild, das die Kleidung mit ihren Details darstellt – Falten, Nähte, Knöpfe und was sonst noch alles den Stoff ziert. Mit der Multiplier könnt ihr auch bestimmen, ob gewisse Teile eurer Kleidung durchsichtig sein sollen oder nicht.
Um die Textur zu exportieren, geht ihr oben rechts auf Texture und sucht euch die Multiplier heraus. Wenn ihr sie gefunden habt, klickt einmal auf sie und wählt dann gleich daneben „Edit“. Dies getan öffnet sich ein Fenster, in dem ihr die Textur sehen und exportieren/importieren könnt. Geht also oben rechts auf „Export“ und speichert die Textur unter einem beliegen Namen und als *.dds-Datei ab.
 
Für Anfänger ist es ratsam, beim Bearbeiten der Multiplier-Textur die „Skin Specular“ (im Bild oben grün gekennzeichnet) als Orientierungshilfe zu benutzen. Um diese zu Exportieren, geht ihr vor, wie bei der Multiplier (darauf klicken->Edit->Export->als *.dds-Datei speichern).
Die Skin Specular muss nicht verändert werden und es ist auch kein MUSS, sie zu verwenden. Sie dient wie gesagt, lediglich zur Orientierung und zum richtigen Platzieren eures Kleidungsstücks, was einem am Anfang helfen kann.
___________________________________________________________________________
Schritt 3 / Das Bearbeiten der Multiplier-Textur
Wenn ihr die Datei/en exportiert habt, startet ihr Gimp und öffnet die beiden Dateien (Datei->Öffnen). Sofort öffnet sich ein kleines Fenster, in dem ihr das Häkchen bei „Load mipmaps“ entfernen müsst, dann könnt ihr auf „OK“ klicken und eure Dateien öffnen sich.

Nun müsstet ihr zwei Fenster haben – zum einen die Skin Specular und zum anderen die Multiplier. Aktiviert das Fenster mit der Skin Specular und wählt bei „Kanäle, Pfade, Rückgängig...“ die Skin Specular aus. (Dieser Bereich dürfte entweder auf eurer rechten Bildschirmseite oder unter den Werkzeugen zu finden sein.)
In dem Bereich mit den Kanälen etc. könnt ihr verschiedene Ebenen hinzufügen. Wozu diese da sind, erkläre ich gleich.
Macht nun einen Rechtsklick auf die Ebene mit der Skin Specular und wählt dann „Neue Ebene“ aus. Über der Skin Specular-Ebene, könnt ihr nun eine neue Ebene finden.
Geht zurück zu dem Fenster mit der Multiplier-Textur und klickt oben in der Leiste auf „Bearbeiten->Kopieren“ und dann könnt ihr das Fenster mit der Multiplier schließen. Nun klickt ihr im Fenster mit der Skin Specular auf „Bearbeiten->Einfügen“ und die Textur von der Multiplier, die ihr vorhin kopiert habt, wird eingefügt und über die Skin Specular gelegt.
 
Wenn ihr das getan habt, sollte es bei euch wie folgt aussehen:

Die Ebenen sind dazu da, dass beim Bearbeiten einzelner Bereiche die anderen Teile des Bildes nicht in Mitleidenschaft gezogen werden. Wenn ihr z.B. eurer Top kürzen wollt, müsst ihr dazu einen Teil des Tops wegschneiden und dabei würde wahrscheinlich auch ein Stück des Bildes verschwinden, den ihr gar nicht löschen wollt (wie in unserem Fall, die Skin Specular). Die einzelnen Ebenen verhindern dies also und ihr könnt ohne Bedenken an eurem Kleidungsstück schnippeln, ohne das etwas anderes ungewollt verschwindet oder eure Haupttextur verdeckt.
Die einzelnen Ebenen könnt ihr übrigens auch an- und ausschalten, die Deckkraft (die Transparenz) könnt übrigens auch beliebig verstellen.
Jetzt kommen wir zum Eigentlichen.
Sucht euch eine geeignete Kleidertextur und öffnet sie mit Gimp. Ich benutze hierfür als Beispiel, dieses Top: (am besten übt ihr ebenfalls mit diesem Top mit, müsst ihr aber nicht)
 
Erstellt bei der Skin Specular erneut wie gelernt, eine neue Ebene. Nun habt ihr drei Ebenen. Eine mit der Skin Specular, die andere mit der Multiplier-Textur und die Neuste, die sich über der Multiplier-Ebene befinden sollte.
Geht zu dem Fenster mit eurer neuen Kleidertextur zurück und Kopiert diese. Dies macht ihr, indem ihr bei den Werkzeugen den „Zauberstab“ oder „Freie Auswahl“ auswählt.
Den Zauberstab könnt ihr benutzen, wenn eure Textur sich auf einem einfarbigen Hintergrund befindet. Klickt auf den Hintergrund des Texturbildes. Der Zauberstab markiert nun den Hintergrund, aber da wir ja das Kleidungsstück und nicht den Hintergrund kopieren wollen, geht ihr oben in der Leiste des Fensters auf „Auswahl->Invertieren“ und dann könnt ihr eure Textur ausschneiden oder kopieren.
Wenn eure Textur jedoch nicht auf einem einfarbigen Hintergrund ist, solltet ihr das Werkzeug „Freie Auswahl“ verwenden und damit die Textur am Rand entlang markieren und dann ausschneiden/kopieren. (Die Zoom-Funktion – die kleine Lupe bei den Werkzeugen – könnte euch beim Markieren der Textur sehr helfen, denn damit könnt ihr genauer arbeiten.
Fügt nun eure neue Textur bei der neu erstellten Ebene im Skin Specular Fenster ein. Dann sollte es bei euch so aussehen:

Sollte die neue Textur zu groß oder zu klein sein, könnt ihr diese Skalieren, um die Größe zu ändern. Geht dazu auf „Bild->Bild skalieren“ und verändert die Breite und Höhe, bis es einigermaßen passt.
Natürlich sind wir jetzt noch lange nicht fertig, wie man sehen kann. Erstellt nun eine neue Ebene und verschiebt diese zwischen die Ebene mit der Multiplier-Textur und der zuletzt erstellten. Um das zu tun, klickt einfach auf die neu erstellte Ebene, haltet die Maus gedrückt und zieht sie nach unten, bis sie an der richtigen Stelle ist.
Wenn ihr das getan habt, können wir nun unser Oberteil zusammensetzen. Dazu benutzen wir die „Rechteckige Auswahl“ um Teile unseren Tops zu markieren und zu kopieren.
Die kopierten Blöcke fügt ihr in der leeren Ebene, unter eurem Kleidungsstück ein, damit sie die eigentliche Textur nicht überdecken. Achtet darauf, dass die kopierten Teile farblich zu der darüber liegenden Textur passen, damit die Übergänge später fließend aussehen.
Dann sollte es bei euch so aussehen:


Nun könnt ihr die beiden neusten Ebenen mit den neuen Texturen, miteinander vereinen. Rechtsklickt dazu die oberste Ebene und wählt „Nach unten vereinen“ und dann müssten eure Texturen sich in der selben Ebene wiederfinden.
Jetzt könnt ihr mit den Werkzeugen „Freie Auswahl“ und mit der „Rechteckigen Auswahl“ die überflüssigen Kanten wegschneiden. Das macht ihr, indem ihr die Teile, die ihr löschen wollt markiert und dann auf „Entf“ drückt oder auf „Bearbeiten->Löschen“ geht.
Habt ihr das getan, sollte euer Oberteil nun in etwa so aussehen:

Da die Übergänge der Texturen noch nicht sauber aussehen, werden wir jetzt dafür sorgen, dass die Texturen flüssig ineinander laufen. Wir wählen das Werkzeug „Verschmieren“ und wählen einen Pinsel aus. Am besten nehmt ihr einen Pinsel mit mittlerer Größe.
Zoomt mit dem Werkzeug „Vergrößerung“ (die kleine Lupe) in das Bild hinein, um genauer und sauberer Arbeiten zu können. Nun verschmiert ihr die Teile des Bildes, die nicht sauber ineinander laufen und auch die weißen Ränder am Oberteil, könnt ihr so entfernen. Mit dem Verschmieren-Werkzeug, könnt ihr schöne Übergänge, aber auch Falten und Schattierungen machen, die im Spiel hinterher realistisch aussehen.

__________________

|
|
Beitragsnr.: 400
|
|
 27.04.2010 17:39
27.04.2010 17:39 |






|
Carrie

Administrator
     

Dabei seit: 16.01.2010
Beiträge: 1224
 |
|
Wenn ihr damit fertig seid, die Fehlerchen zu beseitigen, seid ihr schon fast mit der neuen Multiplier-Textur fertig.
Jetzt könnt ihr die Ebenen der Skin Specular und der Multiplier löschen. Macht dafür einen Rechtsklick auf die entsprechenden Ebenen und wählt „Ebene löschen“ und dann sollte nur noch euer neues Kleidungsstück zu sehen sein.
Wenn ihr wollt, könnt ihr eurer Textur noch ein paar Details mehr hinzufügen – wie z.B. Nähte. Das macht ihr am besten mit dem Werkzeug „Stift“ und wählt den dünnsten Pinsel aus. Wählt zum Zeichnen der Nähte einen Farbton aus, der ein bisschen dunkler ist, als der Hauptton eures Kleidungsstücks.

Seid ihr damit fertig, müssen wir unser Kleidungsstück nur noch komplett grau färben. Geht dazu auf „Farben->Entsättigen...“ und wählt in dem sich geöffneten Fenster einen der drei Grauwerte aus. Es ist völlig egal, welchen ihr nehmt. Nehmt einfach den Grauwert, der euch am besten auf eurem Kleidungsstück gefällt.

Ihr seid jetzt mit dem Bearbeiten der Multiplier fertig und könnt die Datei speichern. Dafür geht ihr auf „Datei->Speichern unter...“ und schon öffnet sich ein Fenster. Gebt einen Namen für die Datei ein und speichert sie als .dds-Datei ab. Habt ihr das getan, klickt ihr auf Speichern und im darauf folgenden Fenster müsst ihr einige Werte umstellen. Übernehmt die gleichen Werte wie im Bild unten und drückt „OK“.

Eure Datei wurde nun gespeichert und ihr könnt sie in den TSR Workshop importieren und euch das Ergebnis ansehen. Wenn ihr eine Datei importieren wollt, geht ihr genauso vor, wie beim Exportieren einer Datei. Klickt einmal auf „Multiplier->Edit->Import“ und sucht dann eure gespeicherte Multiplier-Textur.
Wenn euch im TSR Workshop einige Fehler an euer Textur auffallen (z.B. das die Träger eures Tops aneinander vorbei laufen) oder euch etwas nicht gefällt, kehrt zu Gimp zurück und bearbeitet euer Kleidungsstück solange, bis es euch gefällt. Achtet darauf, dass ihr dann eure Textur wieder mit den selben Werten wie im oberen Bild abspeichert.
___________________________________________________________________________
Schritt 4 / Das Bearbeiten der Mask-Textur
Als nächstes werden wir nun die Mask-Textur bearbeiten. Mit ihr können wir bestimmen, welche Bereiche des Kleidungsstücks umfärbbar sind. Insgesamt kann man vier umfärbbare Bereiche erstellen. Um diese Bereiche einzuteilen, müsst ihr die Stellen, die ihr andersfarbig haben wollt, mit folgenden Farben markieren: Rot, Gelb, Pink, Blau und Grün.
Unser Testtop soll drei verschiedene Farbbereiche erhalten.
Exportiert die Mask-Textur wie gelernt und öffnet sie mit Gimp. Denkt daran, das Häkchen bei „Load mipmaps“ zu entfernen.
Da das ursprüngliche Top nur einen Farbbereich besitzt, ist die Mask-Textur nur ein kleines, rotes Viereck. Gebt der Mask nun erst einmal die richtige Größe, indem ihr auf „Bild->Bild skalieren“ geht und gebt der Textur eine Breite und Höhe von 1024.

Wenn eure Mask-Textur bereits die richtige Größe besitzt, müsst ihr sie nicht skalieren.
Vergrößert das Fenster, damit ihr die komplette Textur sehen könnt. Nun wählt bei den Kanälen die Mask-Textur aus und erstellt eine neue Ebene. In diese neue Ebene fügt ihr eure Multiplier-Textur ein (am besten kopiert ihr diese einfach), damit ihr eure Farben richtig platzieren könnt.
Stellt die Deckkraft der Multiplier-Ebene herunter, damit sie etwas durchsichtig wird und geht zurück zu eurer Mask-Ebene.

Nehmt nun das Werkzeug „Stift“, benutzt einen passenden Pinsel und wählt bei der Farbe z.B. „Gelb“ aus (s. Bild unten).
Nun Zoomt in euer Bild hinein und malt alles Gelb aus, was ihr später umfärbbar haben möchtet. Als erstes werde ich die Schriftzüge auf dem Top umfärbbar machen.
 
Wenn ihr damit fertig seid, sollte eure Mask-Textur etwa so aussehen:

Jetzt wählt eine dritte Farbe z.B. Pink und färbt mit dieser Farbe nun den anderen Teil eurer Kleidung ein. Nun werde ich den oberen Schriftzug und ein paar Teile des Mädchens umfärbbar machen.
 
Wenn ihr alles euren Wünschen angepasst habt, könnt ihr die Ebene mit der Multiplier löschen und dann sollten lediglich eure gemalten Bereiche zu sehen sein (s. Bild oben).
Speichert nun die Datei mit den selben Werten, die ihr vorhin auch bei dem Speichern der Multiplier benutzt habt (*.dds-Datei, BC3/DXT5, Häkchen bei Generate mipmaps).
Importiert eure gespeicherte Mask-Textur in den TSR Workshop, aber nicht wundern, falls ihr keine farblichen Unterschiede seht. Meistens müsst ihr erst einmal einstellen, dass man eure Farben sieht. Scrollt dazu im TSR Workshop etwas runter, bis ihr bei „Patterns“ angekommen seid. In diesem Bereich könnt ihr eure Umfärbungen aktivieren, die Farben eurer Kleidung ändern und, sofern ihr wollt, Muster zu eurer Kleidung hinzufügen.
Ihr könnt sehen, dass es jeweils für jeden euer umgefärbten Bereiche ein Patternkästchen gibt – Pattern A ist auf der Mask-Textur rot, Pattern B ist z.B. der gelbe Schriftzug und Pattern C stellt den pinken Schriftzug dar.
Unter jedem Patternkästchen steht „Enabled“. Wenn ihr einmal darauf klickt, könnt ihr wählen, ob der jeweilige Pattern angezeigt werden soll oder nicht. Wenn ihr „True“ auswählt, wird euer neuer Farbbereich angezeigt, wenn ihr allerdings „False“ nehmt, wird er nicht angezeigt.
Ihr müsst die selbe Anzahl an Pattern aktivieren, wie ihr neue Farbbereiche erstellt habt. In meinem Beispiel habe ich drei Farbbereiche – einmal die Hauptfarbe und die zwei Schriftzüge, also muss ich alle drei Pattern auf „True“ stellen. Wenn ihr zwei Farbbereiche erstellt habt, müsst ihr bloß zwei Pattern aktivieren und bei einer einzigen Farbe, nur einen Pattern usw.

Habt ihr eure Pattern aktiviert, könnt ihr sie nun nach belieben farblich verändern und mit Mustern schmücken. Klickt dazu auf die Patternkästchen (im Bild grün gekennzeichnet) und geht dann auf „Edit“. Nun öffnet sich ein Fenster, in dem ihr bei „Color“ durch anklicken die Farbe verändern könnt (wenn ihr die kleine Color-Leiste angeklickt habt, erscheint daneben ein kleines Häkchen. Klickt dieses an und es erscheint eine Farbpalette.).
Ein Muster könnt ihr hinzufügen, in dem ihr oben links auf den kleinen Ordner geht. Dann öffnet sich erneut ein Fenster, in dem ihr dann ein beliebiges Muster auswählen könnt.
__________________

|
|
Beitragsnr.: 401
|
|
 27.04.2010 17:52
27.04.2010 17:52 |






|
Carrie

Administrator
     

Dabei seit: 16.01.2010
Beiträge: 1224
 |
|
Schritt 5 / Das Bearbeiten der Clothing Specular
Wir sind fast am Ende angelangt, was das Bearbeiten angeht. Als letztes werden wir jetzt die Clothing Specular bearbeiten.
Mit ihr könnt ihr bestimmen, wie glänzend oder matt euer Kleidungsstück sein soll. Ist die Farbe der Textur hell, glänzt sie später, ist sie jedoch dunkel, so ist sie hinterher matt.
Exportiert also die Clothing Specular und öffnet sie mit Gimp. (nicht vergessen, das Häkchen bei „Load mipmaps“ heraus zu nehmen.) Kopiert mit Hilfe der „Rechteckigen Auswahl“ einen Teil des schwarzen Hintergrunds, fügt ihn ein und bedeckt damit die vorhandene Textur. Wenn ihr das getan habt, müsstet ihr jetzt ein komplett schwarzes Bild haben. Nun öffnet eure Multiplier mit Gimp, kopiert diese und fügt sie in der schwarzen Specular ein.
So sollte es dann aussehen:

Nun könnt ihr die Textur aufhellen oder eben verdunkeln. Geht dazu auf „Farben->Kurven...“ und verändert die Kurven nach belieben. Ich werde die Textur sowohl verdunkeln, als auch aufhellen, damit der Stoff weder richtig matt, noch sehr stark glänzt. Nur in gewissen Bereichen wird dann etwas Glanzeffekt sein.
Wenn ihr fertig damit seid, speichert die Datei wie gelernt ab und importiert sie wie gewohnt in den TSR Workshop.
Jetzt geht ihr im Workshop auf Mesh, wählt in der Leiste „High level of detail“ und Wählt „Material“ aus. Es öffnet sich ein Fenster, in dem ihr ebenfalls eure Multiplier und Clothing Specular einfügen müsst.

Bei „Alpha map“ und „Diffuse map“ müsst ihr die Multiplier einfügen und bei „Specular map“ eure Clothing Specular.
___________________________________________________________________
Schritt 6 / Kleidung als sims3pack speichern
Bevor wir jetzt unser Kleidungsstück speichern, gehen wir vorher im TSR Workshop auf „Project“. Hier könnt ihr noch mal den Projektnamen ändern, eure Kleidung anderen Kategorien zu ordnen und bestimmen welchen Kleidungstyp sie haben soll.
Wenn ihr auf „Category“ geht, könnt ihr eure Kleidung in eine andere Kategorie stecken. Unser Testoberteil soll im Spiel später sowohl bei den Alltagsklamotten, als auch bei der Sportkleidung zu finden sein. Ihr könnt euch also aussuchen, in welcher Sparte eure Kleidung später zu finden sein soll.

Wenn ihr alles euren Wünschen angepasst habt, geht ihr oben links auf „File->Export->To Sims3Pack“ und in dem sich öffnenden Fenster gebt ihr einen Namen für eure Kleidung ein. Klickt dann auf „Speichern“ und euer Projekt wird gespeichert. Nun könnt ihr die Sims3Pack-Datei über den Launcher installieren und euer Werk im Spiel begutachten.
__________________

|
|
Beitragsnr.: 402
|
|
 27.04.2010 17:58
27.04.2010 17:58 |






|
Carrie

Administrator
     

Dabei seit: 16.01.2010
Beiträge: 1224
 |
|
Weitere wichtige Funktionen vom TSR Workshop:
Overlay-Texture:
Die Overlay-Texture ist eine weitere sehr wichtige Textur, die ihr hin und wieder mal gut gebrauchen könntet. Dort könnt ihr Details einfügen, die hinterher nicht umfärbbar sein sollen – z.B. Knöpfe oder irgendwelche Abzeichen, wie man sie manchmal auf Schuluniformen finden, aber natürlich auch andere Dinge. Sie wird mit den selben Werten gespeichert, wie die anderen Texturen auch.

Channels:
Wie ihr vielleicht schon im TSR Workshop gesehen habt, gibt es einen kleinen Bereich, in denen ihr Channels auswählen könnt. Wie ich bereits erwähnt habe, könnt ihr bis zu vier umfärbbare Bereiche einteilen.
Wenn ihr „3 Channels“ ausgewählt habt, könnt ihr nur bis zu drei umfärbbar Bereiche erstellen, wenn ihr allerdings „4 Channels“ gewählt habt, könnt ihr das Maximum an Farbbereichen wählen. Dazu müsst ihr einfach, wie gelernt, die Bereiche eures Kleidungsstücks in folgende Farben einteilen: Rot, Gelb, Pink, Blau und Grün.

Kleidung mit verschiedener Farbauswahl:
Wie ihr sicher aus dem Spiel kennt, habt ihr meist bei der Kleidung eine kleine Auswahl an verschiedenfarbigen Klamotten, also z.B. ein Oberteil in mehreren Farben usw. Dies könnt ihr ebenfalls machen, sofern ihr das wollt. In der kleinen Leiste (s. Bild unten), könnt ihr eine Reihe von Recolors sehen. Geht diese Liste durch und fügt überall eure erstellen Texturen ein und ändert die Farbe der Kleidung nach eurem Geschmack.
Wenn ihr allerdings keine Recolors von eurer Kleidung haben wollt, könnt ihr die überflüssigen Variationen löschen, indem ihr auf das rote „X“ neben der Leiste klickt. Wählt also die Recolor aus, die ihr löschen wollt und klickt dann auf das X.

So, das wars. Ich hoffe, ihr lasst euch nicht von der Länge des Tutorials abschrecken und versteht es einigermaßen. Leider bin ich nicht die beste im Erklären und neige dazu, alles unnötig kompliziert zu machen.
__________________

|
|
Beitragsnr.: 403
|
|
 27.04.2010 18:02
27.04.2010 18:02 |






|
sonny10089

Neuling

Dabei seit: 10.07.2012
Beiträge: 1
 |
|
|
 10.07.2012 08:02
10.07.2012 08:02 |




|
|
|
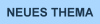

|
|
|
|
 |
Geblockte Angriffe: 6174 | prof. Blocks: 408 | Spy-/Malware: 6477
CT Security System lite v3.0.4: © 2024 Frank John & cback.de |
Besucher gesamt : 667544 «» Besucher heute : 132 «» Besucher gestern : 192
Impressum
|

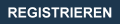
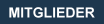







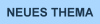

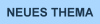














































 Ich kann das irgendwie nicht als .dds-Datei abspeichern...
Ich kann das irgendwie nicht als .dds-Datei abspeichern... 
 Ich hab den Link zu TSR TSR Workshop
Ich hab den Link zu TSR TSR Workshop